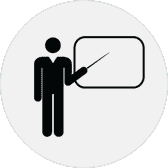The Proper Link
You do not use the same link as you put on your web page. The link on your web page will kick them back over to your web site when they complete the waiver. You want to use the kiosk link, which will reset for the next customer as soon as they are done. The link is almost the same, you simply add Kiosk.asp to the end of the link.
For example, if your normal link for the waiver is:
https://www.vantora.com/paintball/myfield/waiver
You simply change that link to:
https://www.vantora.com/paintball/myfield/waiver/kiosk.asp
Browser Add On
There are many browser add-ons for different browsers that can help turn your computer into a kiosk. By simply googling your browser name, kiosk, and Add on such as: FireFox Kiosk Add On or Chrome Kiosk Add On you should see ones that you can try.
It is difficult for us to make a recommendation as it may depend on which version of a browser you have installed. You also need to be careful about browser upgrades. We have experienced many times that a particular add-on may work on one version of FireFox, but if FireFox upgrades, it stops working. So, find an add-on that works with the particular browser you like, then set the browser to no longer update if possible. For example, R-Kiosk worked great in FireFox 56, but stopped working when it updated to 57. Perhaps they will come out with a new version, but until then, we rolled back and installed the older version of Firefox. Then you set the browser to not upgrade.
From Firefox Menus
Select the “Menu” button in the upper-right corner, then choose “Options.”
Select “General” on the left pane.
Scroll down to the “Firefox Updates” section.
Select one of the following options as desired:
Check or uncheck the “Use a background service to install updates” option as desired.
Also note that if you click the “About FireFox” link on the menu, FireFox will see the version is not the most current and initiate a download even if it would not in the background.
For Chrome, there is a Kiosk Add On that seems to work with the current Chrome Version. Again, you may want to turn off any updates.
Privacy
Browsers like keeping information so they can auto-fill fields for you to save you time. This is not a good idea on a computer that multiple people will use. You need to turn this feature off, otherwise, customers may see other customers emails, phone numbers, etc.
Turning Off Autofill in Chrome
- Click the Chrome menu icon. (Three lines at top right of screen.)
- Click on Settings.
- At the bottom of the page, click “Advanced”
- Click on Autofill in the left menu pane.
- Expand each section: Passwords, Payment methods, and Addressees and More and uncheck the autofill options.
Turning off Autofill in FireFox
- Click the menu button choose Options.
- Select the Privacy & Security from the left menu pane.
- Under Logins and Passwords, uncheck “Ask to save logins and passwords for websites
- Under Forms and Autofill, uncheck “Autofill addresses” and “Autofill Credit cards.”
- In the drop-down menu next to History > Firefox will, choose Use custom settings for history.
- Remove the check mark next to Remember search and form history.
- Close the page. Any changes you’ve made will automatically be saved.
Key Tweak
The main problem with most of the Kiosk add-ons is they don’t limit all key strokes. For example, if someone hits Alt + F4, it will close the page. If they hit Ctrl + Esc, it will pop up the menu. The easy way to solve this is to turn off the ctrl, alt, Windows Menu, Alt and function Keys. This is easy to do on a windows computer by using a remapping software for your keyboard. We have a download for a very easy-to-use free sotware called KeyTweak
Simply take any key that you want to eliminate, and re-map it to the delete key. For example, remap the Ctrl key to delete, and the Esc key to del. Now if someone hits Ctrl + Esc, it would simply be the same as hitting Delete Delete. Be careful using this, as you can leave yourself without the ability to break out of programs, reboot, etc., if you remove all the functionality. What we have done is assign keys like F11 to Alt. That way you could hit F11 F4 and close the window.
Remap the Esc key, Both Alt, Both Ctrl and the Windows Menu Keys, and set another key to Alt and then hit save and you will have a system that should be extremely stable and not allow anyone to do anything other than do a waiver!
It is also suggested that you don’t put the kiosk into the start-up group. Let the computer boot, and then click the browser or Kiosk icon to start the system. That way, if you decide to change a key tweak setting, etc., you can reboot the computer by powering off, then back on, and make the required changes.